
Nothing is more frustrating that not knowing how to accomplish basic tasks. Navigating 3D space in different apps using different devices in the same day is one such thing.
Before I forget, here’s how to navigate your scene in DAZ Studio 4.7.
Dolly
You can dolly the camera in several ways:
- by dragging the cube icon in the top right corner
- by dragging the “around around a spot” icon, also in the top left corner
- hold down ALT+CMD (Mac) or CTRL+ALT (Windows) while dragging anywhere in the scene
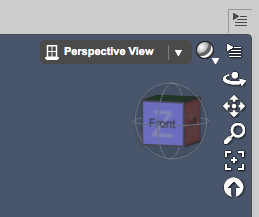
You will automatically dolly the camera around the object that was framed last, using the little “plus inside a square” icon on the right. Even if you select a different object, DAZ Studio will still dolly around your previously framed selection.
It takes a bit of getting used to, but half the battle is knowing what the programme does when you use it. Other apps usually dolly around what’s currently selected. DAZ Studio does not.
Zoom
You can zoom in and out by using your mouse wheel or track pad. By default it’s inverted to the motion you’re performing: scrolling towards you will zoom out, scrolling towards the monitor will zoom in.
If this drives you insane, head over to Window – Workspace – Customize and take a look at the View Control section. Select Orbit and tick the box “Invert Mouse Wheel”.
You can also hold down the little loupe icon in the top right while dragging forward and back for the same effect.
Pan
You can pan left/right/top/bottom perpendicular to what the camera sees by holding down ALT+CMD (Mac) while left-click-dragging.
Alternatively you can click the “arrow in four directions” icon and drag.
Frame Selected Object
Like in other apps, the little “plus icon in a square” frames the selected object. Left-click to frame. Right-click to look at the selected object from the current camera position.
Don’t use the icon underneath it though, the little “pointing up arrow”: this will “reset the view”, though I’m not sure to what. Usually it zooms in extremely close on something you’ve not exactly asked for. In Carrara the same symbol changes the display settings of your scene. In DAZ Studio the icon means something completely different. To be avoided.
Keyboard Navigation
New in DAZ Studio 4.7 is keyboard navigation:
- A / D keys: move left/right
- W / S keys: move closer/further away
- E / Q keys: move up/down
The above move your camera position. You can also “look around”, which leaves the camera in its current position:
- I / K keys: look up / down
- J / L keys: look left/right
- U / O keys: bank left/right
- P key: slowly reset to original position (I think – it’s undocumented, like so many features in DAZ Studio)
HI there, im on mac and noticed lots of shortcuts dont work for me. For instance the symetry menu, it wont show using shift+Y. This makes adjust items very tedious and hardly doable. You have any ideas? I already tried loading default actions
Hello again! I didn’t know DAZ Studio had a Symmetry Menu, where is that?
If there’s something you need a shortcut for, you can create your own under Window – Workspace – Customise. It’s a little tricky to find out which function is what, but it’ll let you setup things the way you want them. Maybe that helps.