The other day I had to print out a rather large file to sift through. It was about 20 pages long, and being the economically conscious guy that I am, I wanted to print this document double sided to safe some paper.
Turns out my (relatively cheap) printer, the HP 4620, does not have such an option built in by default. However, the included printer driver does allow for odd or even pages to be printed manually. With a bit of thinking and elbow grease, perhaps this is an adventure worth exploring.
But how do we do it exactly, and what settings do we use? Lucky for us both that I took some notes when I did it last time so we can do it again next time.
Here’s how I did it on macOS 10.14 Sierra, but the same steps work fine under Windows 10.
First Pass: Odd Pages
To print your document, select File – Print and up comes the following dialogue box. Choose to print All Pages. Pick your correct document paper size and print quality (Draft is super fast and saves some ink – a great option for a working manuscript).
Under Paper Handling select Odd Pages and Reverse or Automatic for the page ordering. This will print your document back to front, printing the last page in your stack first, and leaving the first page at the top of the pile.
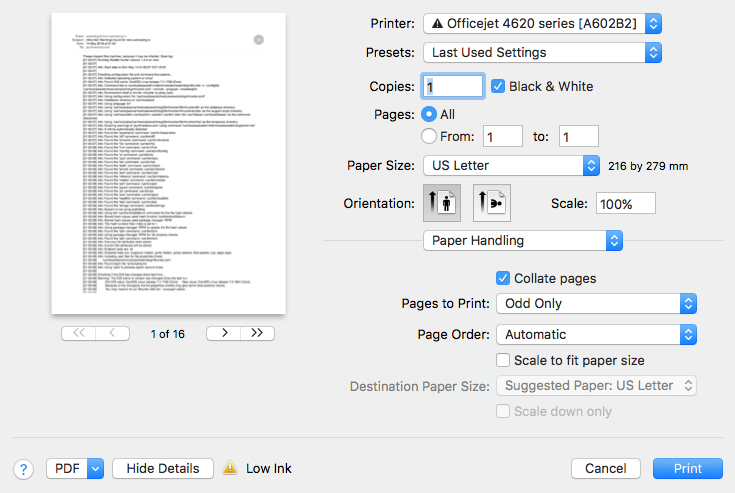
Hit Print at the top right and your printer will go to work.
Second Pass: Even Pages
We’re going to start printing our even pages beginning on the pack of our first page. So page 2 goes on the back of page 1, which is why it’s handy to have our pile in ascending order at this point (page 1 up top).
So take your whole pile, and put it into the bottom of your printer (the paper feeder chute), either on top of any empty paper you have in there, or by first removing your empty paper. This will depend on the size of your pile: in case you have a huge document like a book, you may have to re-feed the machine several times throughout the printing process. Just make sure no pages are being mixed up in the process.
Put your paper in with the already printed page facing up, with the top of the page facing the printer. Otherwise you’re in for trouble.
Now head back to File – Print, choose to print all pages again, but under Paper Handling, select Even Pages this time. We also need to make sure to select Normal under Print Order, so that the first printed page (i.e. page 2) ends up on the back of our already printed page (i.e. page 1). It sounds more complicated than it is in reality…
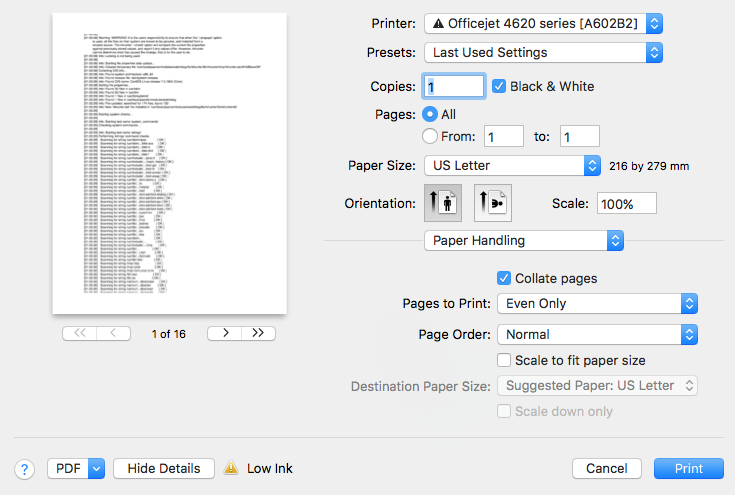
If you’re extremely lucky, you’ll be done at this point. Congratulations.
If something went wrong, please read on…
Reprinting sections
A printer like the HP 4620 is not really designed for double sided printing, let alone print something cohesive of say more than a handful of pages. And chances are that you’ll only ever print large double sided manuscripts on this chunk of 5H1T once in its lifetime (because let’s face it – if you were a professional author, you would have bought a more appropriate printer long ago).
Therefore, I guess it’s inevitable that things go wrong with this technique – even when taking the best of care. For example, the printer might suck in two of your previously printed pages from the pile, and as a result the page order is screwed up. In this case we might have to reprint sections of our document.
To do this, make a list of which sections are fine, and which sections need to pe re-printed.
Say you find you need to print pages 59-74 again. You’d start by printing all odd pages in this section again, making sure you end on an odd page.
This is important, because otherwise your printer will give you all odd pages between 59-73, plus page 74 at the end. In the heat of the moment, you may then turn the pile over and start printing on the last page (i.e. page 74), and as a result you re-print is screwed again!
So… in order to reprint your section 59-74, choose a page range of 59-73 for the odd pages.
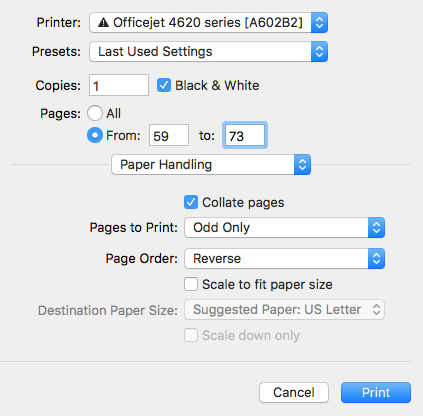
Now it’s time to re-print the even pages of this section: page 74 goes indeed on the back of 73, so all we have to do now is turn the pile over as explained above, then print all even pages between 60 and 74 in normal page order.
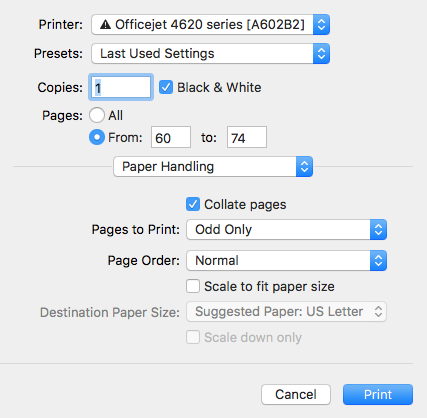
If you ever need to print the whole document from page x to the end, leave second field in the page selection blank.
Avoiding Trouble
The most important tip I can give you is to check your first pass after its printed, before turning it over and printing the second pass on it. Make sure all odd pages are in order, and you start printing on the back of page 1 with the even pages.
Note that the HP 4620 only has an 80 page paper capacity (with only 50 or so pages realistically and comfortably fitting in the bottom and the top pile when pages are printed). I recently attempted to print a 400 page document, and I don’t mind telling you this introduces a host of other organisational challenges. But I digress…
Due to this limitation, I recommend only ever printing 50 pages at once. Avoid putting too much paper in the bottom chute. It’s easy to overfill the printer, which leads to the phenomenon described below. 50 pages is roughly a quarter of an inch, or half a centimetre.
The main issue that screws your hard work up is if more than one page is sucked in from the bottom paper feeder pile. It’s less of an issue when you print your first pass – if you spot empty pages that do not belong there in time! But when this happens on the second pass it means a lot of wasted ink and paper. In times like these it makes you seriously reconsider the desire to print double sided, and perhaps stick to single sided next time.
One thing I found is that this phenomenon happens more often when you insert the paper at the bottom until you can’t push it in anymore. It’s not necessary actually: the printer can suck in paper when the bottom pile sticks out by about half an inch, like so:
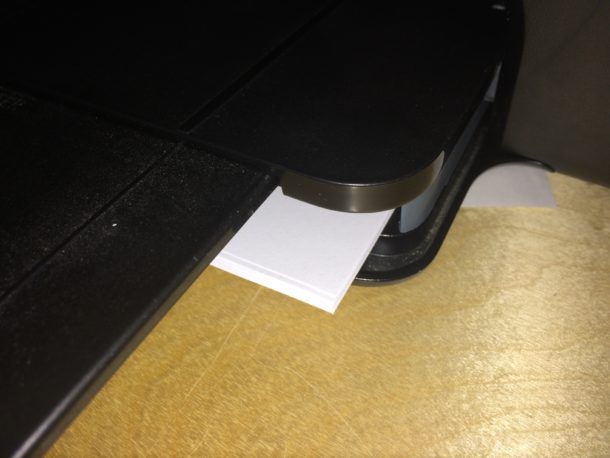
You’ll feel a slight resistance at this point. Using this position will minimise the double-page sucking thing.
Another option: Get someone else to print it instead
Home printing is all nice and dandy, and sometimes very practical. But let’s face it: it can also be a huge hassle, especially with larger documents.
Other avenues to look into besides printing things yourself, particularly with bigger quantities, are your local office supply store (like Office Depot, FedEx Kinko, etc), and Amazon’s CreateSpace service. This may save some time and money compared to what a home printer is capable.
Copy shops are usually more expensive than CreateSpace or other print-on-demand services, but it depends on what you’re printing really. A copy shop for example will accept pretty much anything you bring in on a USB stick, and even help you with formatting it. They also don’t need to shift things to you, and you can often wait for the result.
CreateSpace on the other hand require very specific formatting, which although perfectly possible to execute by mere humans on a laptop, does take some time, and your result won’t b with you for at least a week (even if you shill out on expedited shipping).
Just a thought I wanted to throw in the mix here.
Conclusion
While double sided printing is indeed paper saving, and the environment will love you for it (as well as your paper budget), it does take a bit of time and practice to get it right. While you may save paper, you won’t save on ink.
An important thing not to be overlooked here is that when you factor in misprinted pages, you may well end up with just as much wasted paper than you would have had you simply printed the document single sided.
Besides, printing double sided on a machine that’s not designed for the task may end up taking vast amounts of your time, which may perhaps be better spent on other more important things. Think of a manuscript you need to edit: do you spend 2 hours on double sided printing, or would you rather get on with editing said manuscript?
When comparing home printing options to those offered by copy shops, make sure to factor in the cost of ink. If you’re using genuine HP ink you’ll end up paying a fortune, and a copy shop may well be cheaper. So are 3rd party inks – but you’re in for a gamble if they work OK or not.
The choice is of course yours, just be prepared for the fact that double sided printing may introduce challenges you hadn’t thought of before.
That’s it for now. Happy printing!
1 thought on “Double-sided printing with the HP 4620”