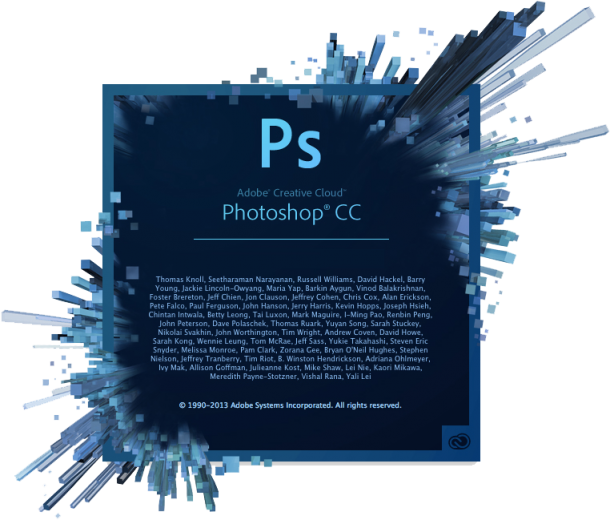 Back in 2013 I was trying out the then-new Photoshop CC for 30 days. I wasn’t sure if the upgrade was for me or if I should stick with my trusty copy of Photoshop CS5 (which by the way I own and can use forever and a day, without a monthly license fee… but that’s another matter).
Back in 2013 I was trying out the then-new Photoshop CC for 30 days. I wasn’t sure if the upgrade was for me or if I should stick with my trusty copy of Photoshop CS5 (which by the way I own and can use forever and a day, without a monthly license fee… but that’s another matter).
So I’ve installed CC, marvelled at the new look and the 3D tools, made a brush stroke on a new canvas and… what the hell is that?
My stroke was lagging behind by about a second or more until it appeared on the screen. I wasn’t using a complicated brush either, just a bog standard 20 pixel soft edge brush without any Blending Options.
Shocked, perplexed, dissatisfied and smiling to myself, I consulted Google. One user in particular had this problem too, and many more chipped in on a forum thread over at the Adobe Forums and the (now defunct) Photoshop.com. I was glad to hear I was not alone – yet nobody had a solution to this problem.
Yesterday, a lovely representative from the Photoshop Facebook Page got in touch with me and offered help and advice – and ultimately solved my problem. Thanks, Jeff!
Let me share with you what worked for me, perhaps it works for you too.
What causes the problem
Since nobody had a solution at hand, it was time to do some digging at my end. My computer was well enough specced for most things I do, and given that CS5 doesn’t lag at all I thought it can’t really be my hardware. I mean really, what has changed in CC other than an additional filter and the splash screen?
Could it be the Wacom driver? Or perhaps the Graphics Card Driver? Even though they were the latest versions, I’ve tried to unplug everything I could think of – but nothing helped.
Then it hit me: the one thing most Graphic Designers are using is a dual screen setup. In my case that’s a 27″ Thunderbolt Display attached to a poor MacBook Pro. I don’t use the small builtin screen, but of course it’s still there, albeit not doing anything.
Angela, the original poster, uses a Cintiq – which really is a second monitor. She writes about this and a very different solution on her blog. Perhaps I was onto something.
I unplugged my big monitor and drew a few strokes on my small screen with Photoshop CC – and hey presto: NO MORE BRUSH LAG!!
It kind of makes sense too: the graphics card can only move so many pixels at a time, and god only knows what they’ve done under the hood in CC in regards to performance improvements.
Still, CS5 doesn’t have this problem – so why would CC be such a sourpuss about my setup?
The Solution: Using less Hardware Acceleration
After posting my woes on the Photoshop Facebook Page, Jeff very kindly got back to me and requested all kinds of system information from my setup. After investigating, he suggested the following:
- head over to Preferences – Performance
- hit Advanced
- select Basic from the drop down
- IMPORTANT: now restart Photoshop
I had tried this trick before, but the changes do no take effect until you RESTART Photoshop. A little onscreen message that this is necessary would be helpful methinks.
On the Mac, you can find Preferences under the Photoshop menu. On Windows the same menu is under Edit. Here’s a screenshot of what you’re looking for:
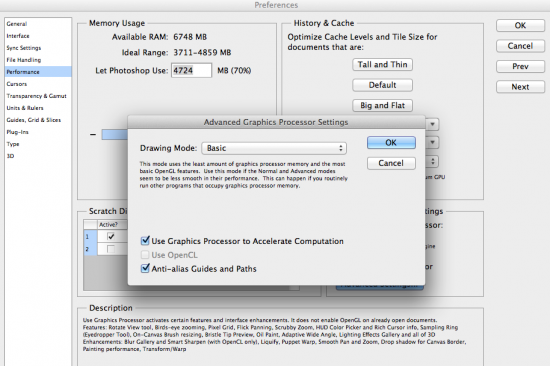
Jeff also said that the Intel Graphics 3000 HD card is now one of the “lower end” cards they support. I guess time is moving on, and my machine is now over two years old. The dent of time as they say.
I’m extremely happy that Photoshop CC is at least workable for me during my fading trial days. I’m still not convinced if it’s worth upgrading for me – CS5 does what I need right now. Even though the dark interface looks kind of cool. Perhaps I should just wear shades instead?
Anyway, I hope this will help someone with the same problem out there.
Happy Photoshopping!
That may work for the full bown Photoshop program. But what about Photoshop Elements 15? There’s no advanced tab to go to.
I’m afraid the Adobe Elements apps are not related to the “big” ones, other than by name. They’re based on different code and hence tips for Photoshop cannot be replicated in Photoshop Elements. Sorry!