
I’ve recently migrated my cloud files over to Adobe’s Creative Cloud. I’m currently getting 20GB of space without device limitations. I made the move because Dropbox recently introduced a limitation of the amount of “new devices” that can be linked with a free account, which meant I couldn’t link my new Z600 and Z800 workstations on my render farm.
All of a sudden I see this notice that some files could not be synced anymore, telling me I’d have to clear up some space in Creative Cloud. No problem I thought, several image sequences had been converted into videos so I deleted them. My Finder window reported a correct 9GB of used space, but the Creative Cloud app still reported in excess of 20GB. What was going on?
Turns out when you delete files from Creative Cloud, they go into an invisible Trash – not on your local computer, but – you’ve guessed it – “in the cloud”. That space counts towards your quota, and unless this is deleted, new files won’t sync across your devices.
That’s different from Dropbox, where deleted files could be accessed outside the storage quota for 30 days, before being deleted permanently. With Creative Cloud, we’ll have to do this manually (but of course, nobody tells you this)… now that I’ve found how how to do it, let me show you how.
Deleting Deleted Files in Creative Cloud
There appears to be no way to do this from your local computer. Instead, click on the Creative Cloud app and select Files.
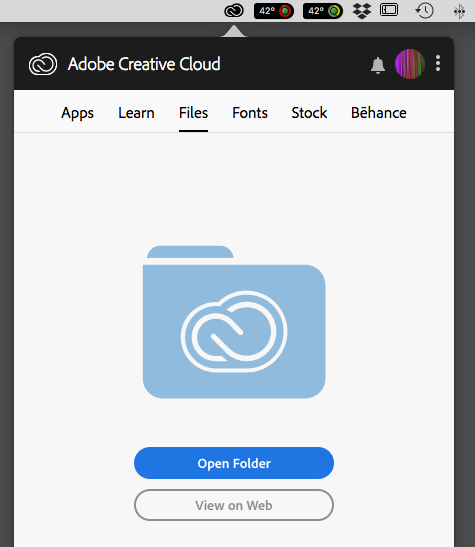
You’ll see your current space usage, and a greyed out button labelled View on Web. Click on that, and a browser window opens, showing you all current files in your Creative Clout space.
At the top left you’ll see a menu, the last item of which is Deleted. Click on that to bring up a view of what you’ve recently deleted. This tab will come in handy if you’ve just erased an important master file accidentally! But it’ll also let you remove any recently deleted files so that you can make some more space.
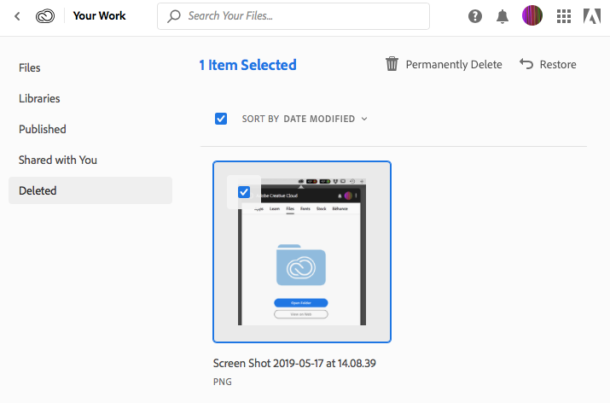
Select the files you definitely definitely no longer need, or tick the box at the top to select all, then choose Permanently Delete at the top left.
And that’s it! Seconds later, all your computers will start syncing files again, restoring happiness into your cloud based life.