Opening several JPG or PNG images in Photoshop is the easiest thing in the world: just select several in the Windows Explorer or in the Mac Finder, right-click to choose Open, and Photoshop brings in each image as a new document.
But when we try the same with raw images, it won’t work: although Photoshop shows us the raw processing dialogue for all our chosen images, and lets us make individual changes, as soon as we hit Open at the bottom, only the current image is opened as a new document.
What gives? How can we open and convert several images at once?
Turns it can’t be done! Only a single raw image can be opened at a time. What we must do instead is have Photoshop convert all the images we want to open first. Not the answer I was looking for either, but what can we do. So here’s how to batch-convert a bunch of raw images using Photoshop instead.
An easier way for this would be to use Lightroom, which specialises in such tasks. But we’ll stick to Photoshop instead.
From Photoshop
Open Photoshop and select Scripts – Image Processor.
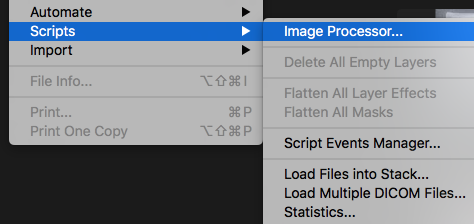
This will open a dialogue that lets us select a source folder, destination folder and image save settings (format and compression). We can also run an Action at the end of every import if we want.
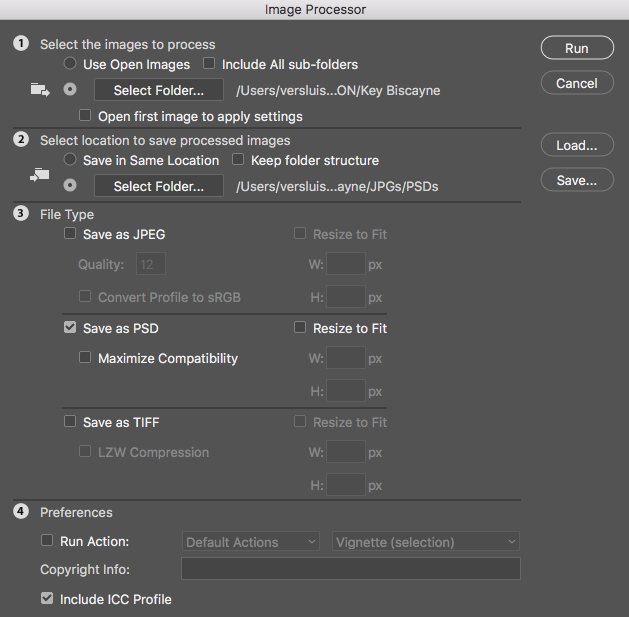
Photoshop will automatically create a folder called JPG or PSD or TIFF in your chosen location, so there’s no need to create one manually. Hit Run and Photoshop goes to work for a few minutes until the whole folder has been processed.
Now you may open several of your converted masterpieces at the same time using either Windows Explorer or Finder as usual.
From Bridge
If you’re working with Bridge, you can select Tools – Photoshop – Image Processor. This has the added benefit that you can select several images within Bridge before selecting this option, and only those will be converted by Photoshop (rather than a whole folder).
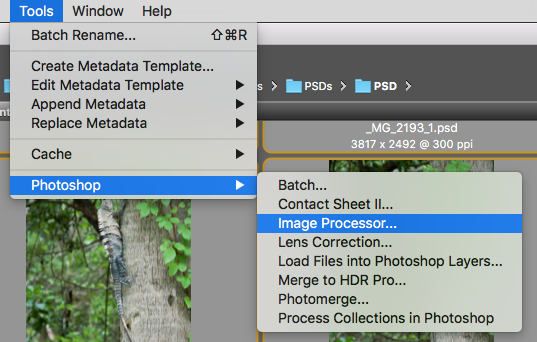
The conversion dialogue is the same as above.
Bridge will apply all raw settings that have been previously applied in Photoshop too, provided you open the images in Bridge after you’ve made the adjustments in Photoshop (that’s when the XML file is read).