I was talking to a viewer recently about how he had made some changes in his DAZ Studio installation by manually moving folders, and as a result, nothing appeared to be working anymore: Install Manager didn’t show any content, DAZ Studio didn’t either, and a complete reset was in order. I mentioned briefly how this could all be reset during a Stardew Valley stream, and the information was so helpful that I thought I’d share it as a stand-alone clip.
When I was done editing, I thought perhaps some written instructions on this process might be a good idea, so here they are. This is all I know about how to completely reset your DAZ Studio Installation. Use it as a last resort if nothing seems to be working anymore and you’d like to start with a clean slate.
Note that these steps will remove ALL traces of ALL versions of DAZ Studio and Install Manager from your system!
Why is uninstalling not enough?
If you’ve previously tried to uninstall then re-install DAZ Studio (or Install Manager for that matter), you may notice that this doesn’t solve problems. Quite the opposite: whatever screwed up configuration you had before, you may see again. That’s because many installable programmes save configuration data in a relatively hidden part of your operating system. We need to delete those files to remove any references to a previous installation.
With DAZ Studio (and Install Manager), there’s also a database at work in the background. Corrupt entries may remain in it, so there’s a second step we need to take so that things run smoothly again (or are removed for good).
Removing DAZ Studio
DAZ Studio should be installed and uninstalled with Install Manager. The latter offers an option to remove both content and software from the “installed” tab. You can use the search function to show the version you’d like to remove.
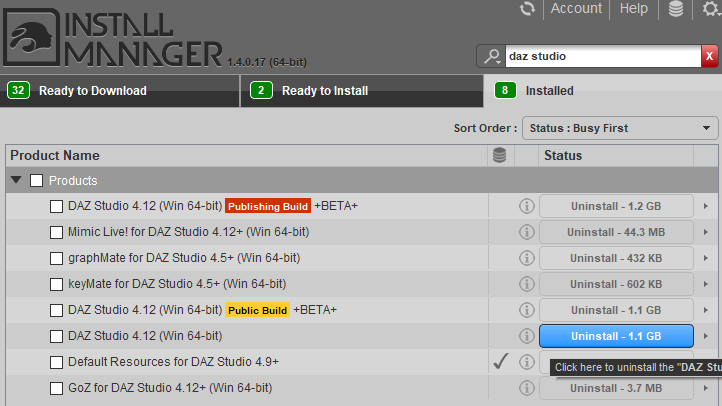
Feel free to uninstall other content that way too. This will leave only Install Manager itself on your drive, for which there’s a dedicated uninstall script. To remove everything, I suggest you check all tickboxes and literally uninstall every item you have.
Removing Install Manager
Install Manager has a dedicated uninstall script. You can access it either from the Startup Folder, or use the Windows Add/Remove Programmes option. Either will work to remove the tool from your hard drive, as well as any entries under Start.
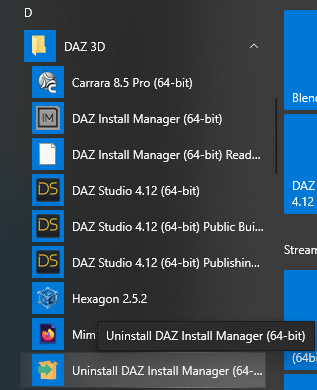
To access the Windows options, search for “Add” and it’ll bring up the correct box in Windows.
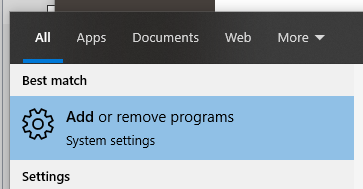
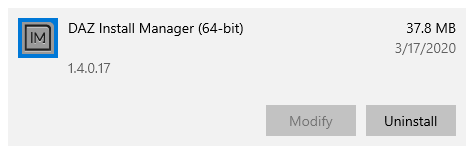
Removing residual files from Windows
Once both the above steps are done, it’s on to those hidden files. They’re stored in the following directory:
- C:\Users\You\AppData\Roaming\DAZ 3D
Remove the whole directly to clear out any references to paths and file locations for both DAZ Studio and Install Manager. “You” in the path refers to your own user name on Windows, so in my case it’ll be “Jay Versluis”. On your system it’ll be different.
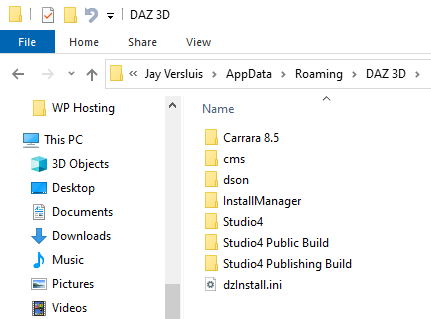
For good measure, I’d restart the system and then start again from scratch. This means heading over to the DAZ 3D website, logging in and grabbing a fresh copy of Install Manager. The exact location changes, but there’s usually a link in your account.
Note that the AppData folder is invisible by default on Windows, hence it may not appear in your Explorer window. To make it show up, navigate to “You”, then choose View – Options, select the View Tab and select “Show hidden files, folders and drives”.
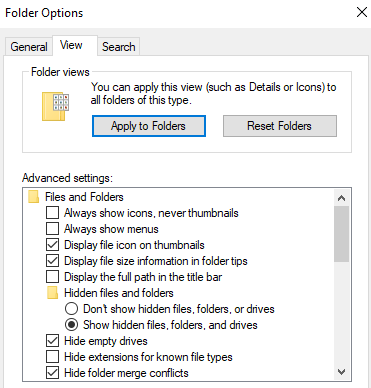
Removing residual files from macOS
There’s an equivalent directory on the Mac, and the principle of hidden data is the same. The DAZ Studio data you need to delete is in
- /Library/Application Support/DAZ 3D
You’ll get access to this folder by clicking on Go in the Finder menu, then pressing Option (the Library folder will appear in the menu). Library is invisible by default, so this menu will bring it up temporarily for your convenience.
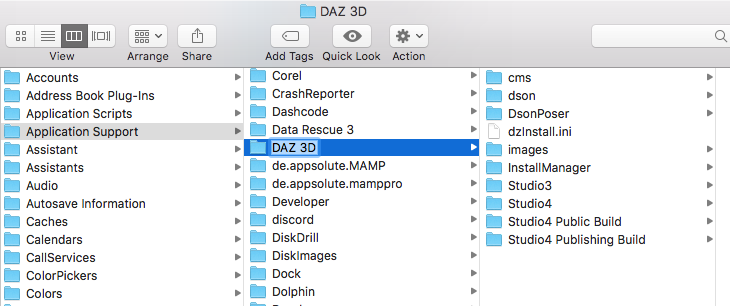
Starting with a clean slate
Once installed, launch Install Manager and search for these four components to get started:
- DAZ Studio
- Default Resources for DAZ Studio
- Default Filters for Install Manager
- PostgreSQL CMS
Install all, then add one of the basic people packages of your choice (like Genesis 3 Female Starter Essentials). Once that’s installed, launch DAZ Studio and see if it’s back in shape. Take a look at the Smart Content tab and see what condition it’s in.
Resetting the Database
The last item on the list above was called PostgreSQL. That’s a lightweight database server that takes care of linking content to metadata, like “what figure was this made for” and “what object does this material belong to”. There is a possibilty that this database can get corrupt over time, and even without having to uninstall and re-install DAZ Studio, this is a place in which we can perform maintenance.
In the Smart Content Tab, choose the little hamburger icon and select Content DB Maintenance.
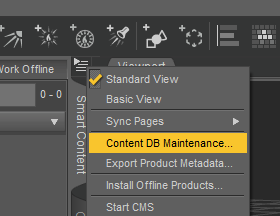
We’ll find several options here that can help fix trouble. The first thing you can try is to “Process Metadata Queue” and “Re-Import Metadata”. This will ask DAZ Studio to look through all installed content (assuming there is any) and re-register any metadata. This may or may not work successfully, but it won’t cause any harm if you try it.
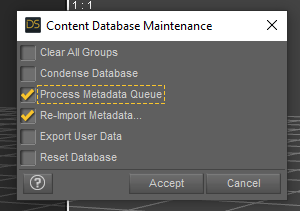
If you’re still having issues, and especially when you’re starting with a clean slate from scratch, you can discard any previous entries in your database by wiping it clean. That’s a “no undo” operation and it will require you to install content again. To go ahead, choose the last option in the above dialogue labelled “Reset Database”. Once reset, you need to re-install every item you’d like to use with Install Manager.
Conclusion
While not an exhaustive list, these options should whip your system back into shape and get you going again with DAZ Studio. There’s one more tip I’d like to mention here, because it’s somewhat related. It’s a quick fix to look into, just in case you’re missing any menus in DAZ Studio. Take a look at an option under Window – Workspace – Update and Merge Menus.
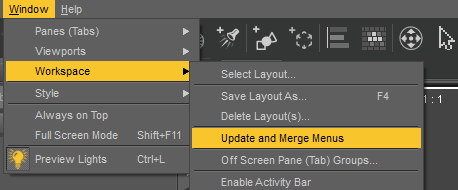
It’s one of those hidden gems that they recommend you run after the app is updated. Sometimes new menu options are added in DAZ Studio, and those of us with custom setups might not see them. Run it after every update for good measure. It might show what’s missing.
A complete reset isn’t always necessary, but if things are not working as they should, and you’ve tried everything else, try following all of the above and see if it works. Feel free to share your experiences below to help fellow users.
Happy hacking!
thank you! Been going back and forth with different ideas of which none have helped.
And can you help me with this i’ve been at this a bunch today in my parameters tab with the Genesis 8 female selected the buttons on my pose controls the text disappears I have to click on the button in order for to see what something is I haven’t been able to find anything online about this
Sometimes the interface gets mangled, it’s the old framework called Qt4. You can try resetting the layout to one of the built-in default workspaces under Window – Workspace – Select Layout. Pick City Limits Light and it’ll look like it did when you first installed Daz Studio. Note that your customizations will disappear when you do this, save them first with Window – Workspace Save Layout. Once you’ve switched to City Limits Light, and assuming it works fine, you can switch back to your saved layout and see if that solves the problem. Good luck!
Yeah I tried to switch to every single workspace and switching did not help at all I tried everything including your tutorial about a complete DAZ reinstall thanks for getting back to me though