There are various ways of re-locating the Unreal Engine installation files on your system:
- deleting and re-downloading (safest option, but also takes the longest)
- moving files, then dynamically re-linking them (works, but it’s a tad messy)
- moving files, then tweaking a configuration file (did not work for me, but may work for you)
Let’s take a look at all three options and see how they work on Windows 10. I’ve tried them all, and have actually decided to go with the first option as it avoids all possible issues.
Deleting, then re-downloading
This is the easiest and most intuitive method, but it’s also the slowest option. You simply delete the existing version of UE, then click the little plus icon at the top under Engine Versions and re-install what you need.
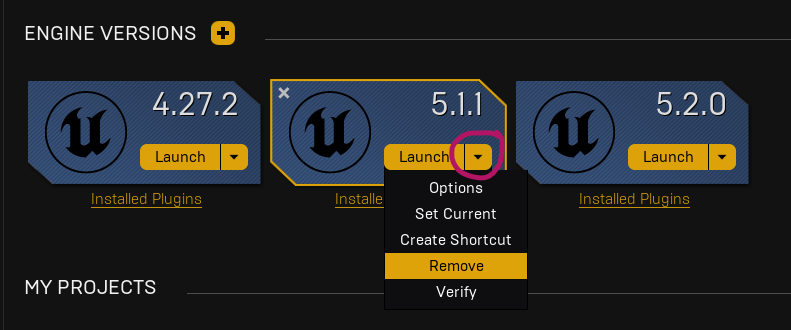
This will give your the option to pick a new location, but it will download all necessary files again, unpack and verify them. It’ll also download the prerequisite files, which makes the first engine boot a tad slow. Allow a good hour or longer for this, it’s not like starting a new video game. This method is by far the safest and easiest option though and will make sure the launcher will work. I recommend doing it this way.
Moving files, then dynamically re-linking them
Dynamic file linking a popular technique among hackers, and it’s used all the time on Linux. It works like a shortcut: we create a file that doesn’t contain the actual data, but rather redirects to a new location where said data lives. The operating system doesn’t mind, and hence apps work fine with it.
In our Unreal Engine scenario, we can cut and paste the installation files to a new location, leave an empty folder in the old location and add a dynamic redirect. Here’s how we can do that:
- copy the source folder (say C:/Program Files/Epic Games/UE 5.1) to a new location (say D:/Unreal Engine/UE 5.1)
- delete everything inside C:/Program Files/Epic Games/UE 5.1, but leave the empty UE 5.1 folder as is
- open a Terminal session and issue the following statement
mklink /j "C:\Program Files\Epic Games\UE_5.1" "D:\Epic Games\UE_5.1"Amend with your actual location, start the launcher and UE should start just like nothing had happened. While this works, the copy/paste/delete process takes a while due to the sheer amount of small files, so this can take some time. If you’re not comfortable with the command line on Windows, this may not be your cup of tea. I recommend doing this only if you understand what this does, please don’t blindly copy/paste this code and expect it to work.
Another downside is that the launcher still expects the files to be at the old location, and when it comes to updating or deleting this version of the engine, new files may end up in the old location causing potential issues. Proceed with caution!
Moving files, then tweaking a config file
I came across a handy tip by VastAnecdote on Reddit, in which they suggested to copy the folder(s) to a new location and tweak a data file that tells the launcher where to find the engine. Sadly it didn’t work for me, and the launcher complained that it needed to re-install the whole engine. Here’s how it’s supposed to work, perhaps you have better luck than me.
My engines were installed in C:/Program Files/Epic Games/, copy the folder in question to a new drive (so the whole say UE 5.1 folder). My new location is G:/Unreal Engine/UE_5.1. Again this can take a while with 60GB+ worth of files.
There’s a .dat file in the %ProgramData% folder called LauncherInstalled.dat. It’s a Windows environment variable, and the full default path for this is C:/Program Data/Epic/UnrealEngineLauncher/LauncherInstalled.dat. Open this file in a text editor like Visual Studio Code, where we can make use of the find/replace feature. Here’s what the first two entries in this file looked like for me:
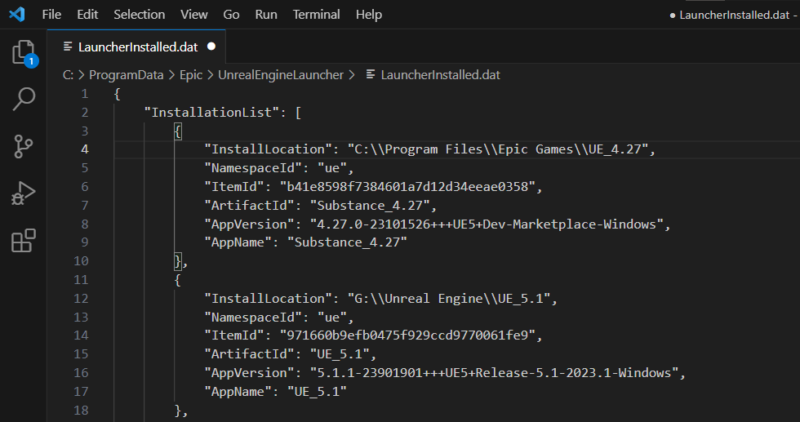
See the value for InstallLocation on the two engine versions? Tweak those entries to match the new location to which you’ve moved the folder. Notice the entry for Unreal Engine 4.27, here’s what I’ve changed the file to so that it can launch from my G drive:
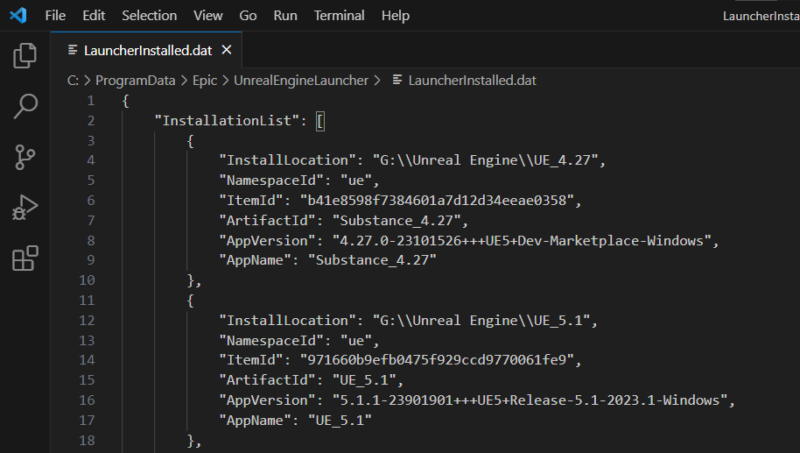
This file can potentially be long and you may find multiple entries for your engines, relating to plugin folders and other stuff. All references need to be patched for this to work correctly. Apparently the same principle can be used to move games like Fortnite to new locations, they all have an entry in this file.
When you’re done, and all files have been copied, save this file and start the EPIC launcher again. If all went well, Unreal Engine will now start from its new location like a champ. Again that was supposed to happen, but my launcher wasn’t happy so I deleted everything and went with the first option. I find it’s the cleanest.
Good luck!
- https://www.reddit.com/r/unrealengine/comments/hykf9z/how_can_i_relocate_unreal_engine_to_another_drive/
- https://forums.unrealengine.com/t/how-do-i-move-unreal-engines-folder-to-another-drive/553191/12
- https://learn.microsoft.com/en-us/windows-hardware/customize/desktop/unattend/microsoft-windows-shell-setup-folderlocations-programdata