 When the Genesis figure was released in 2011, it was not natively compatible with Poser and only worked in DAZ Studio.
When the Genesis figure was released in 2011, it was not natively compatible with Poser and only worked in DAZ Studio.
Shortly after its release though, the folks at DAZ came up with a way to make Genesis and related content available in Poser, called the DSON Importer – a script that reads the DAZ Studio files and translates them on-the-fly into something Poser can understand.
It’s not perfect, but it works with both Genesis 1 and Genesis 2 figures – as well as related content, provided that so called Poser Companion Files exist. The good news is that DAZ Studio can create those files with minimal effort – if you know how to do it.
Let me show you how in this article, which was inspired by a forum thread over at HiveWire.
What is DSON again, and what are Poser Companion Files?
DSON stands for DAZ Studio Object Notation. It’s a way for DAZ Studio to keep track of all it’s files in a standardised format, usually with the file extension .DUF (not sure what this stands for). This was introduced with DAZ Studio 4.5. Before then, much like in Poser, there were several file extensions DAZ Studio used, many of which used different ways of keeping track of things (much like Poser still does today).
The new file format was not compatible with Poser or Carrara, so DAZ came up with the idea of an on-the-fly translation script called the DSON Importer. It’s usually free to download from here.
However, for the tool to work, special files need to be in place so that the script knows what to do with them in Poser. These are called Poser Companion Files, or PCF’s for short. The good news is that we can create them from within DAZ Studio if they don’t exist. Many vendors include them in their products.
How do we create those Poser Companion Files?
The DAZ website has an article on how to create Poser Companion Files here. It was written with a different focus in mind though and is a little outdated. The process is actually much simpler than it appears.
All we have to do is this:
In DAZ Studio, find the Content Library tab and navigate to the items we’d like to convert and select them (CTRL+A will select them all). All files must be in DUF format. Now select the Context Menu at the top right corner (three little lines icon). It should bring up a window like this:
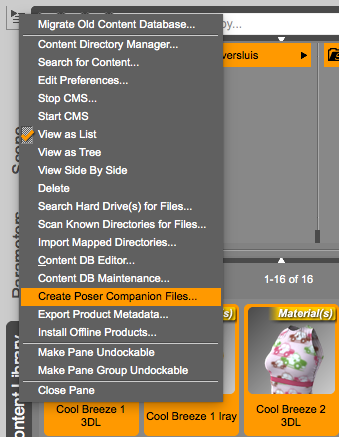
Now choose “Create Poser Companion Files”, and another scary window pops up:
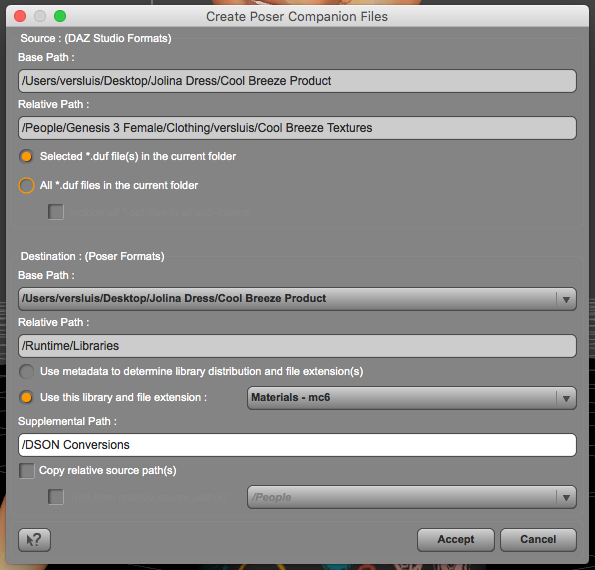
Some of the info in this window will be pre-populated, such as the Base Path and the Relative Path at the top (under Source). Those are paths to your current runtime folder. I’m using a dedicated runtime for my product.
You need to set the parameters in the Destination section though. Here, the Base Path will have a dropdown menu for runtimes you have setup in DAZ Studio. Pick the runtime in which you’l like to save your DSON files. Now choose the type of content you’re converting.
If we had setup the metadata, DAZ Studio could determine this by itself, but because we haven’t done that, it needs a little bit of help. I’m converting Material Presets, so I’ll choose Materials from the dropdown menu (choose as appropriate for your content). The Supplemental Path is optional, but I’ll leave it at its default (makes finding the files a little easier).
Hit Accept and DAZ Studio will go to work. If all goes well, you’ll see no error message (and no “success” message either, just a bit of log output while the tool is working).
Where are those mysterious DSON Files?
You should now find your converted files in your runtime, in the section you have chosen. Since I’ve converted Material Presets, my files will be in Runtime/Libraries/Materials/DSON Conversions.
Each item will have four generated files:
- a PNG Thumbnail
- the original DUF file
- a Python Script File (PY ending)
- and the actual Poser readable file (MC6 in my case, but this will differ depending on what content you’ve converted)
Feel free to rename the DSON Conversions folder to one matching your product.
And that’s it! Now head over to Poser, add the same Runtime to your library and load those DSON files as if they were native Poser files.
Remember, you must install the DSON Importer from DAZ for this to work.
Happy rendering!