
I’ve just worked out how to import Synty characters into Blender via Mixamo. It’s a somewhat complex process with a few pitfalls, and while it’s all fresh in my mind, I thought I’d best write it down somewhere. The workflow is similar for both the SimplePeople and the Polygon City characters, and I would imagine other Synty characters will probably work with these instructions just as well.
Note that I’m only using Blender and Mixamo, no other plugins or game engines. I’ll also explain how to add textures while we’re in the process, because that’s not exactly intuitive. Here’s the step-by-step outline:
- import Synty character into Blender (as FBX)
- correct pose and apply texture
- export as FBX (see settings below)
- import into Mixamo
- apply desired animation and export (as FBX)
- import into Blender and see the animation
Import your Synty Character into Blender
I’m using Blender 2.82 for this, hopefully the interface will stay the same for the next few days ?. I recommend deleting all default objects from the scene before proceeding. FBX is pernickety about what’s included, and we want to keep the confusion to an absolute minimum. With an empty scene, head over to File – Import – FBX.
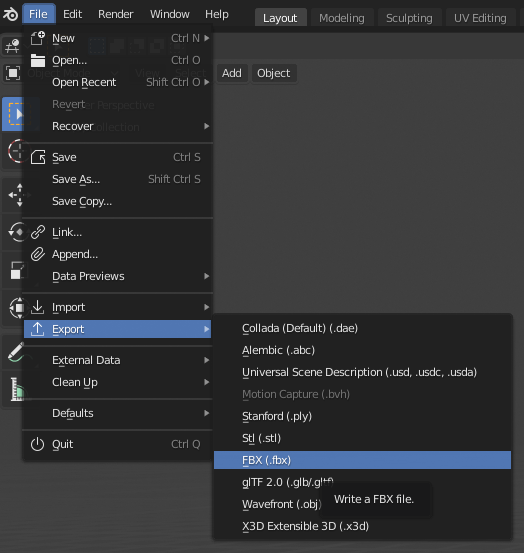
We need to make sure both the object and armature are rotated more or less correctly. Here’s what works for me:
- under Transform, use Manual Rotation with the following values:
- Forward = -Z Forward
- Up = Y Up
- under Armature, use Automatic Bone Rotation
The other options are at their default I believe.
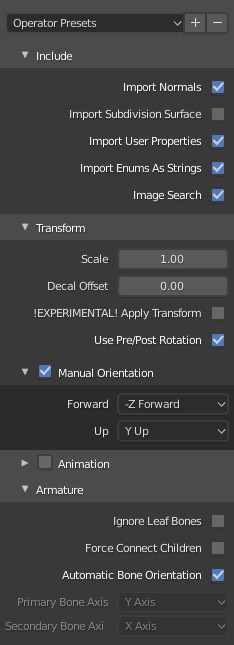
Once imported, you’ll see a bit of a mess… but don’t worry about it, we’ll fix it in a second.

The trick now is to go into Pose Mode and clear all values. That’ll de-tangle this mess. Pose Mode is at the top left, where you commonly switch between Object Mode and Edit Mode. I didn’t even know Pose Mode existed, until Titan Gaming brought it to my attention. He has a very good tutorial about this process, with more tips on how to involve Unity into the process. Well worth checking out!
Once in Pose Mode, click on Pose – Clear Transform – All.
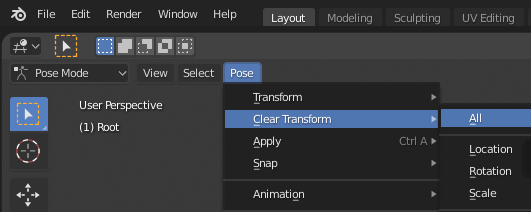
We now see a standing up character, albeit without textures (the Female Police Officer in my case). Let’s apply those so that the correct file is referenced in the FBX we’re creating. That way we can use it directly from the Mixamo export in the next step.

To apply the texture, I find it helpful to switch into the Shading Tab in Blender. Once you’re there, you’ll likely see a pink character. That’s Blender’s way to saying “hey I can’t find that texture”. Switch back into Object Mode, then click on the character to select the geometry. You should see a basic shader appear in the node window at the bottom of the screen.
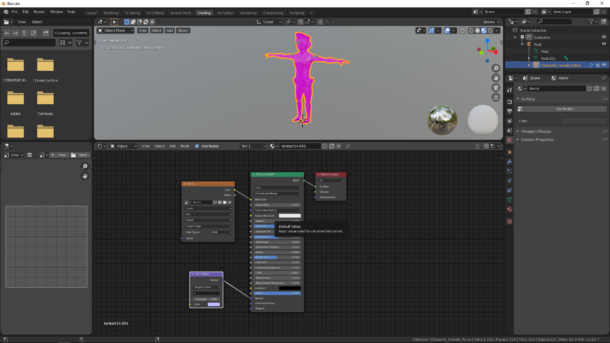
All we need to tweak here is the box with the orange strap, which is a texture node. It references a picture that Blender can’t find. Thankfully it still knows the actual file name, so we’ll be able to find it easily. Click on the Open Image icon and browse to the textures folder that came with the Synty Assets and pick the one with the correct file name. Feel free to try a different one, the Synty Characters come in a variety of styles.
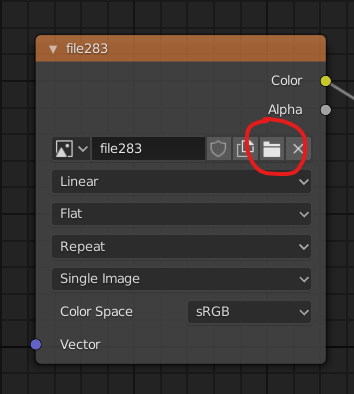
If you’ve done everything correctly, you’ll see a textured character now. You can switch back into the Layout Tab now and turn on the Material Preview to see the texture.

Exporting your character
Because we’ve made some changes, we need to export the FBX again so that Mixamo can pick it up correctly. To do this, head over to File – Export FBX. I leave all values as the default, except for the super important one under Armature FBX Node. Make sure that Root is selected, or whatever else your character might be called. The default is Null, which means that the FBX won’t contain any skeletal data, and therefore Mixamo will throw an error.
Also make sure Add Leaf Bones is disabled.
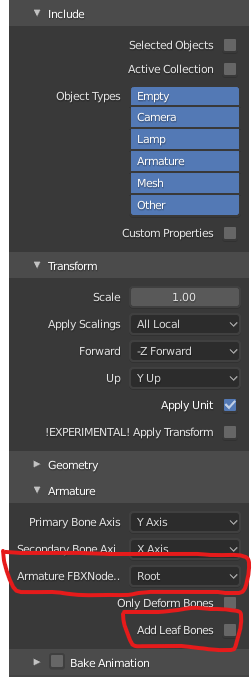
I’ve un-ticked Bake Animation because we don’t have any animation data right now. I’ve left “Selected Objects” disabled because we only have a single item in the scene. Errors can sometimes creep in if you have more than one object, or you’ve left the default camera and default light in place. FBX would try to export everything, and I believe the Selected Objects option might help you out in such scenarios.
Importing into Mixamo
Let’s add a snazzy animation to our Female Police Officer. Head overt to Mixamo.com and login with your Adobe credentials. At the top left, choose Upload Character and browse to the FBX you’ve exported in the previous step.
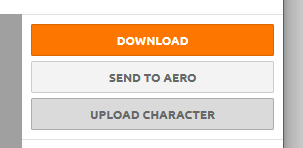
There is at least a 75% chance that this step will be unsuccessful. When Mixamo is unhappy, you get a generic “this didn’t quite work” message. That’s incredibly unhelpful due to lack of detail. Should this happen to you, one of the 97bn FBX options was incorrect. Which one will forever remain a mystery.
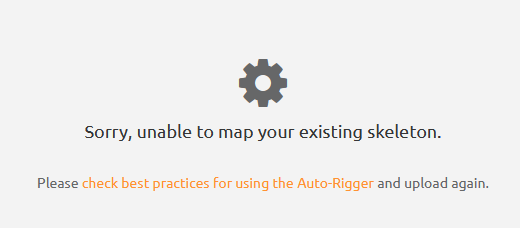
If you’re in luck, you’ll see an untextured preview of your character in motion. They call this the Auto Rigger. This is cause for serious celebration, because the rest of the whole journey is a piece of cake compared to getting here. Hit Next, and CONGRATS!
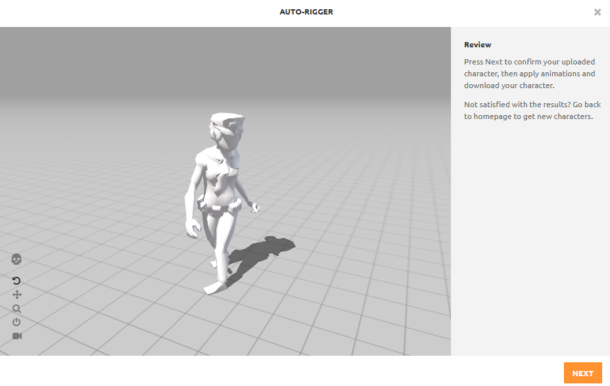
Pick one of the many animations you see on the left and adjust the properties as you see fit. If you see a bunch of characters instead of animations, there’s a little tab at the top that lets you switch between animations and characters (at least at the time I’m writing this – online interfaces change at a staggeringly fast pace these days).
If your system struggles to show 48 animated GIF files AND an OpenGL viewport at those same time, there is an option to disable the previews. Click on the little cog icon at the top left. It goes a long way to save some global energy, believe it or not. Animated GIF files, together with auto-correction, might well be the end of our global InstaWhatsIt society one day… but I digress.
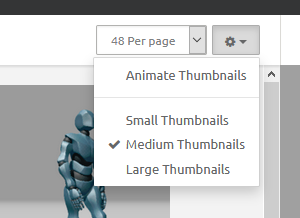
When you’re happy with your animation, choose Download and pick the appropriate options. I leave mine at the default, but I’ll change the “frames per second” to 60 so that it works nicely with the animation that I’m building.
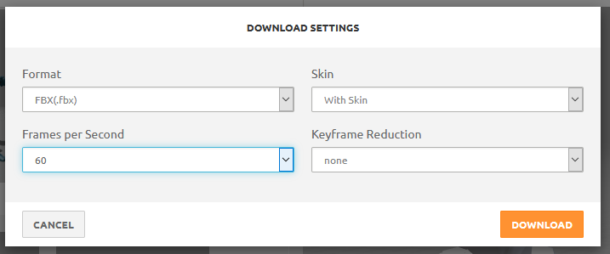
Hit Download again to save your FBX file with these options.
Importing the animation into Blender
Now comes the fun part: importing the whole thing back into Blender, textures and all. I’m using the same import settings as above, however this time I’m enabling the all important Animation option.
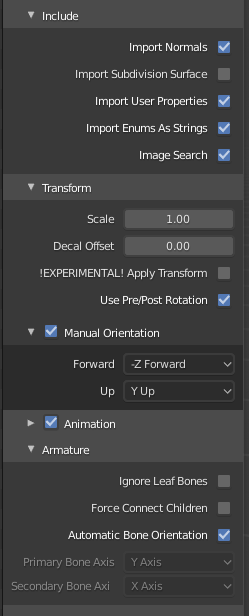
A few moments later, Blender will have (hopefully) loaded your file, complete with all keyframes visible in the timeline. Note that the default animation duration is 250 frames, and your animation may be longer or shorter than that. In my case, it’s longer so when I hit SPACE to play, it appears to be cut off after 250 frames. Fix it by adjusting the end frame in the bottom right.
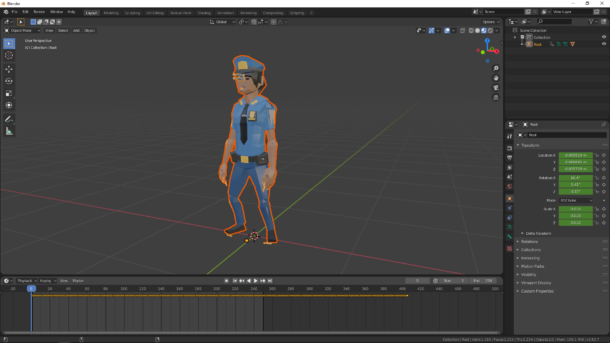
Don’t worry about any bones that appear to stick out from our officer’s face, Blender won’t render them. To disable them, you can switch off any overlay previews.
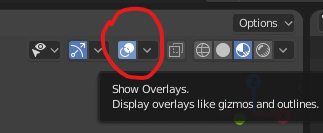
Conclusion
And there you have it! That’s how we can bring Mixamo animations to Synty Characters, and use them in Blender. While they’re made for game engines, they’re such great assets to have for low poly Blender animations and background characters in large scenes.
I might cover how to turn those animations into re-usable and repeatable NLA blocks next, and how we can make a character move forward in walk cycles. I might also turn this into a quick video while it’s fresh in my head.
Happy animating (PS: don’t get defeated).

Awesome! After a day of goofing around trying to get this to work, I found this guide. Followed your steps and it worked perfectly. Thanks so much!
That’s great to hear!