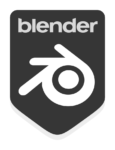
I have to be brutally honest with you: last time I’ve tried the official DAZ to Blender bridge I didn’t have a great time. But, a lot of time has passed and several updates have been released, so I thought perhaps I should try again with version 2.3.9.
The first hurdle was of course to install this thing. I’ve just found out how to do that and thought some notes for the inevitable future must be made (I’m prone to forget and all). These are those notes, valid for that time in late June 2021 and bound to be totally out of date (like every piece of documentation eventually will be).
Please forgive my attitude, it’s been a long and trying day, and it’s late.
What makes this so difficult
The DAZ to Blender bridge doesn’t work like any of the other bridges in DAZ Studio 4.15. I’m trying my luck with Blender 2.92, which is installed in a custom location. Why you ask? Because the “installer” location doesn’t work very well for Blender (by default in Program Files/Blender Foundation). That’s a good location for applications in principle, but Windows being the difficult beast that it is imposes some restriction on files changed in that location. Unless Blender is started with Admin Privileges, that location ain’t gonna make y’all happy. I’ve learnt this the hard way.
Hence I’ve installed a top level location called Blender in my C drive, in which I install various builds of Blender. I even keep old ones around for a while. If something works, I’d like for it to stay that way without “hip-and-trendy software decisions” breaking stuff by introducing features I haven’t asked for. I’ve learnt that the hard way too!
The advantage of a custom location is that Admin Permissions are not necessary to amend files here, which makes working with Blender that much smoother. It also means I can have multiple versions of Blender installed in parallel, each with their own set of preference files.
However, the DAZ Install Manager (or DAZ Central) doesn’t know that. It’s trying to be helpful by making the assumption that you have Blender installed in the “official installer location”. Software trying to be helpful is usually not working out too well. Other DAZ bridges have the option to define a path to such applications so that bridge files can be installed in the correct location – except for the (current) Blender Bridge.
So that’s a bit of an issue. When you install the bridge, the necessary files end up in a location that may not actually exist on your system.
How it’s all supposed to work
In a nutshell, here’s how it’s (supposed to) work, both installation and workflow. It’s far from easy, but it’s as good as it gets for any Blender bridge you use:
- close all applications
- open Install Manager (or DAZ Central)
- install the DAZ to Blender bridge
- open Blender and activate the Add-on
- open DAZ Studio and head over to Scripts – Bridges – Blender – Daz to Blender
- in Blender, press N to open the right panel / 3D Tool Shelf
- choose DazToBlender and start the import process
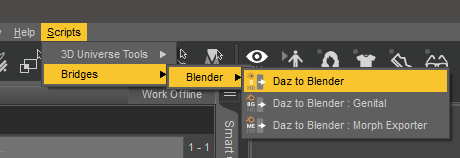
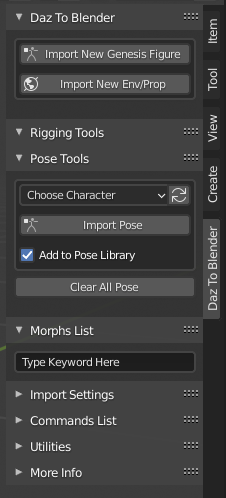
I got stuck at that point about “installing the add-on in Blender”. Usually you get a ZIP file and upload that to Blender, or you have a set of files to which you can point Blender. Otherwise, how is Blender supposed to know what to do? The obvious question then is where the hell ARE those Add-on files for Blender?
How it actually works
Good question! The obvious answer is to check the documentation, or perhaps the sales page but… that’s not how it works. I had to dig long and hard to find a snippet of text that pointed me in the right direction, namely on the Resources Tab in DAZ Central. In the section “How do I use the DAZ to Blender Bridge” it shows a location, but sadly it’s incorrect and was probably for an older version of the bridge.
The correct location in June 2021, for version 2.3.9 of the bridge is this:
- C:\Users\you\AppData\Roaming\Blender Foundation\Blender\version\scripts\addon\DTB
Replace you with your actual Windows user name/directory and version with the version number of Blender (say 2.92). If you have multiple version directories here, the bridge files will be copied to the highest version number – at least that’s how it worked on my system. If you don’t have anything in this directory, I’m not sure what will happen… should you be in that situation, perhaps create this directory manually or install the Blender Installer Version for kicks (you can delete it later, but the bridge needs something here or you’ll never get hold of the necessary files).
Note that AppData is a hidden system folder and might not show up in your Windows Explorer. If you can’t see it, enable hidden files and folders under View – Options.
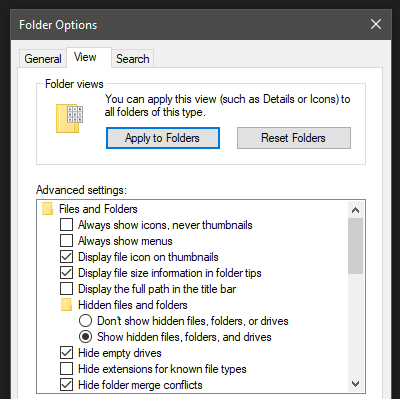
Now that we know where those files are, feel free to copy them into a place you can actually remember. Say the Blender addons folder where all the other add-ons live. Or you can leave them in their current location so that DIM or DAZ Central can update the files in the future, it’s up to you.
Either way, let’s tell Blender about these files and get the bridge going. Navigate to Edit – Preferences and select Install. Now navigate to the folder with the bridge files and choose Install Addon. That’s it! If you’re lucky, it’ll be showing with a tick in the box (as enabled) and some instructions on where to find the panel.
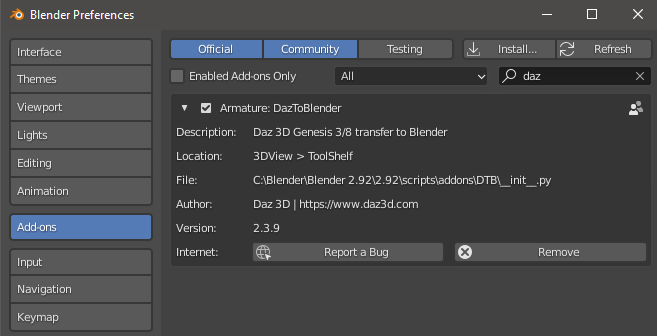
Now you should be able to follow the regular instructions for exchanging content. It’s not a seamless process, and Blender is not auto-receiving the file. Instead, DAZ Studio exports a set of files, and you have to import them manually with Blender.
If this is not working for you, know that there are two other bridges I know of that do a fine job and letting you use DAZ content in Blender. Those are Diffeomorphic by Thomas Larsson and Teleblender by mcasual/Jaques (the scripts guy). What one doesn’t do, the other might. Good luck!
Have fun, and don’t let this stuff stress you out 😎