In this article I’ll show you the steps necessary to export an animation as OBJ Sequence from DAZ Studio. There’s a script floating around the DAZ Forums by an unknown author, but sadly it’s stopped working after version 4.12. While I haven’t found a way to fix that script, there’s a workaround by importing the animation first into Blender, and then from Blender as OBJ sequence.
You’ll need the full version of aniMate 2 and a copy of Blender to follow the steps below.
Exporting from DAZ Studio
In my example I have a primitive that jumps up and down, made up of three keyframes. We’ll need to export two things to Blender for this to work:
- an OBJ of the first frame of the animation
- and the MDD point cache file
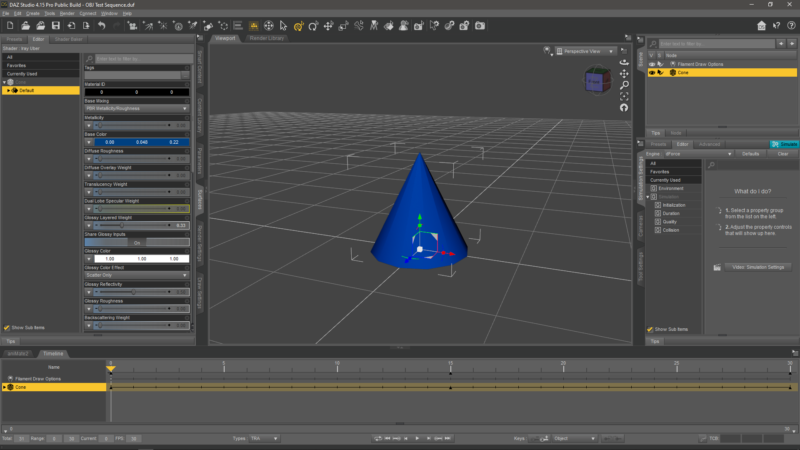
If you have several objects in your current scene, but would only like to export an animation of a particular one, make sure everything except for your animated object is invisible (little eye icon in the scene tab). Not doing this will mean the additional geometry will be exported, and that will lead to trouble down the line.
Also, make sure to select the object you’d like to export in the scene tab.
Park your playhead on the first frame of the timeline, then choose File – Export – Wavefront OBJ. Choose the DAZ Studio default preset. Technically we should pick a 1% scale during the process, but it really depends on where you’d like to take your OBJ sequence afterwards. Mine will be a round trip back to DAZ Studio, so I’ll leave it at 100%.
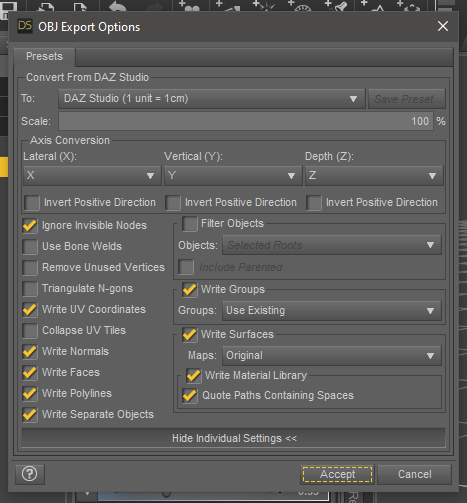
Next we’ll export the animation. Navigate to File – Export again and pick MDD by aniMate as file format. The full version of aniMate 2 needs to be active in DAZ Studio, otherwise the MDD export option won’t show up.
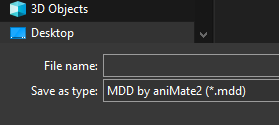
This will bring up another dialogue. Pick the DAZ Studio preset again and select the option to ignore invisible nodes, excluding all hidden objects in your scene.
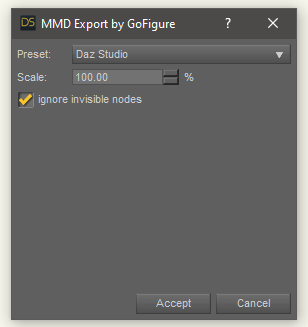
That’s all we need from DAZ Studio for now.
Importing into Blender
With a new default scene open in Blender, select the default cube and select x. This will delete it, leaving only the camera and some lights in the scene. Feel free to delete those too, we won’t need them, but they won’t get in the way either. Import the OBJ for your first frame by navigating to File – Import – Wavefront OBJ.
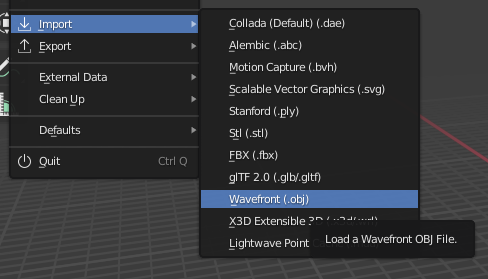
Pick your object and de-select the option to Split by Object in the Geometry section. When you import a Genesis figure, and this option is selected, you’ll end up with one object per node, and we want to avoid that. De-selecting this option makes Genesis one solid object.
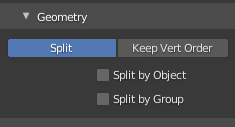
Your object will be imported, but it might be too large or too small to fit on the screen. To frame it up, choose View – Frame Selected, or press the . (full stop key) on your Num Pad. You should now see your object in full size.
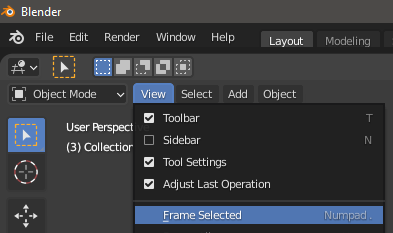
Note that the object is selected it orange. I don’t know what it is about Blender, but apparently that type of selection isn’t the one we need. Instead, click off the object, then click on it again to make it turn more like a yellow.
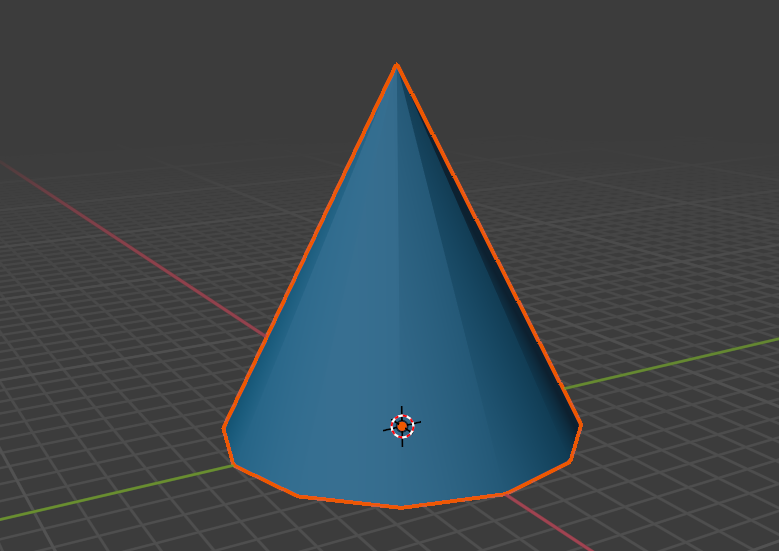
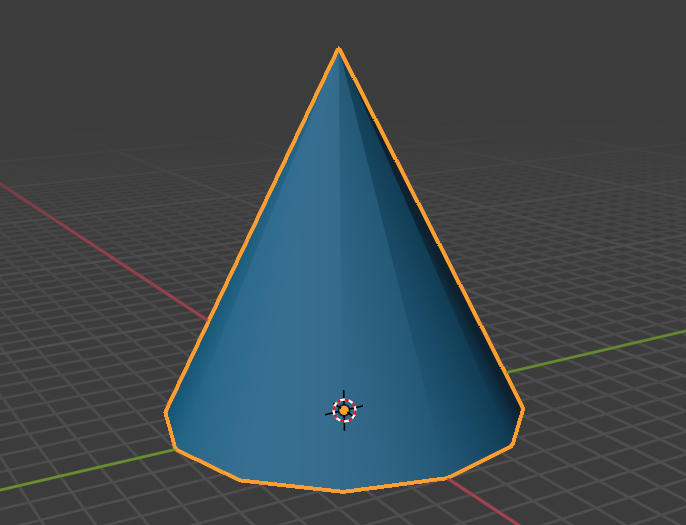
With your object in yellow, let’s bring in our animation. Navigate to File – Import – Lightwave Point Cache MDD.
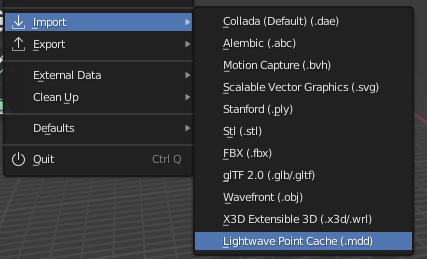
This will import the animation and give us one keyframe at every frame in the timeline.
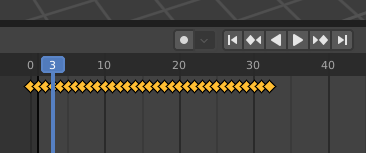
If the option to import the Lightwave Point Cache is greyed out, it means your object is not selected correctly. If the option does not show up at all, you need to activate the MDD plugin. It ships with Blender, but is disabled by default. Take a look under Edit – Preferences – Add-ons and search for MDD. This will bring up the NewTek MDD Plugin. Enable it and the option should up.
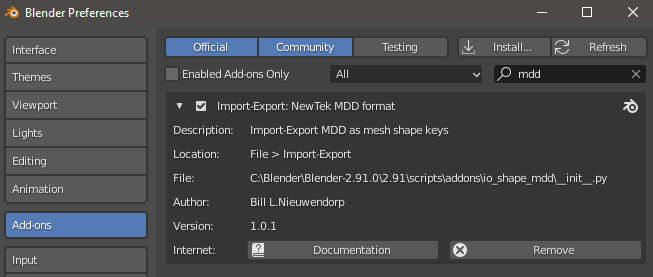
Exporting the OBJ Sequence
By default Blender uses a range of 250 frames for an animation in the default scene. This is likely not the correct duration for your project. We need to change this so that the correct number of frames are exported in the next step.
Take a look at the timeline and park your playhead somewhere beyond the end of your animation (after the last keyframe), then select the “Jump to previous keyframe” option. This will move your playhead to the last keyframe and show you the value you need.
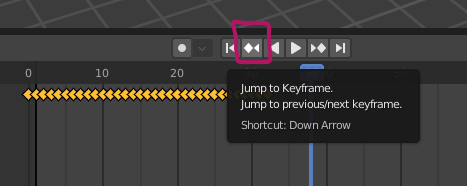
In my case that’s 32 frames, so I’ll change my animation range accordingly at the bottom right.
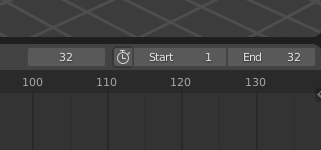
If you’re happy that the animation is working and is the correct length, you’re ready to export. Make sure the object is still selected and navigate to File – Export – Wavefront OBJ. The important options in the next dialogue are to enable Selection Only and Animation. Without the latter, we’d export a single OBJ. Selection only will include the current object only and nothing else.
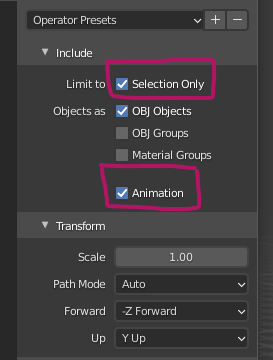
If the need arises, you have the option to scale the object size in this dialogue. Alternatively the scale can be adjusted upon export from DAZ Studio, as I said earlier. Exact values will depend on your target application.
And that’s it! When the export has finished, you’ll see one OBJ with material file per frame of your animation.